
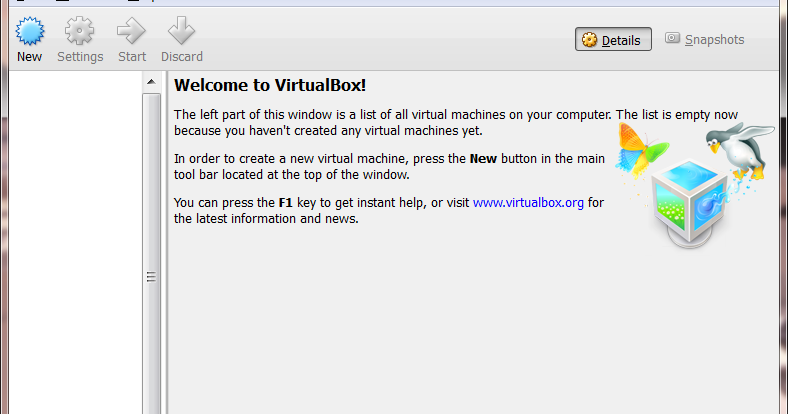
Step 2 – Make a backup of your current Windows setupīackups are funny – you only need them when you didn’t make one … so we better play it save, since we will be doing some pretty drastic things to your harddrive.

Once you see the message “ Installation Done, Process is Complete!” (in the black part of the window, in green text), your USB stick is done and ready.Ĭlick “ Close” to close Universal USB Installer. Note that during this process, the ISO fill will be taken apart (which takes a little time), and your USB stick will be prepped.
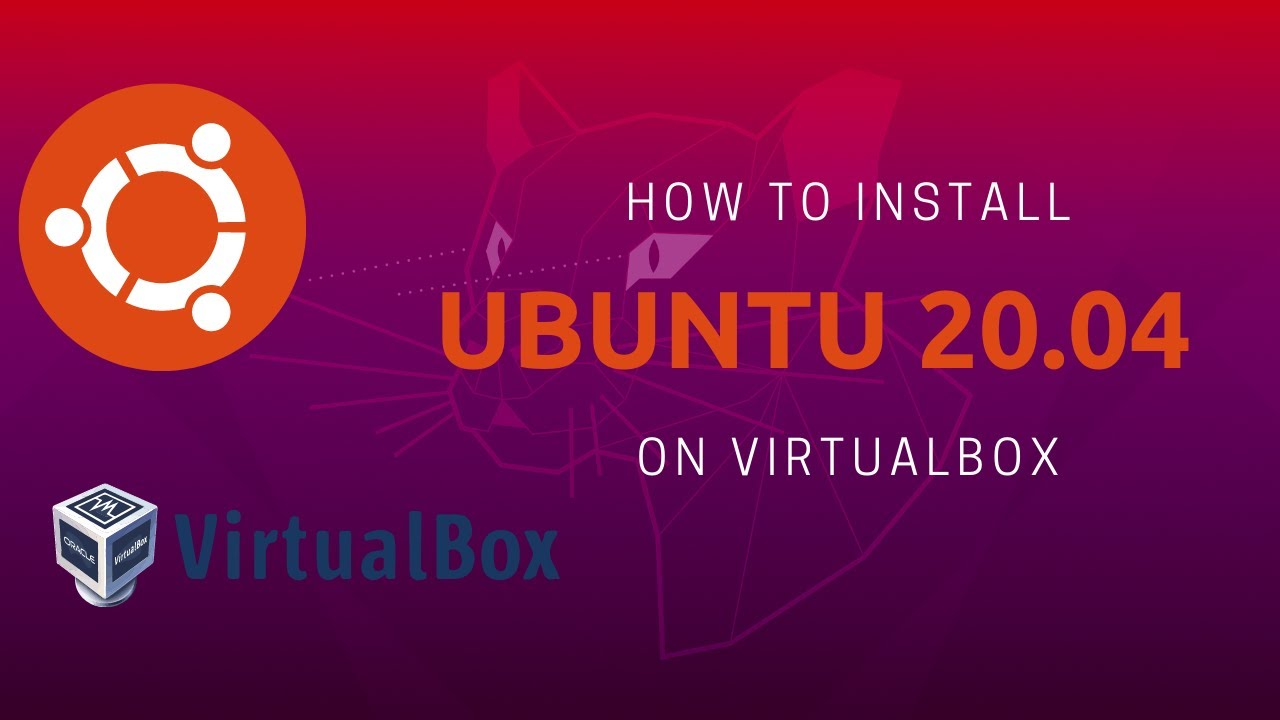
Universal USB Installer – Prepping USB Drive Next we need a tool called “ Universal USB Installer” which helps us create a bootable USB drive or USB stick.ĭownload it from their website, to make sure you get the latest version, or download a copy from Tweaking 4All.

I used Ubuntu Desktop 14.04 64-bit and my computer was already running Windows 8.1. The 64-bit AMD (Mac) version is a special 64-bit version for MacOS X computers, so don’t confuse that with the regular 64-bit version. Take the 32-bit version if your computer has limited memory (<2Gb). Tools we need …įirst you’ll need a Ubuntu 14.x install ISO file, which can be found on the Ubuntu website.įor most modern computers, the 64-bit version will do. You might however need a separate storage devices to save your files … or figure out how to save files on your Ubuntu USB stick. Specially on USB 3.0 drives in a USB 3.0 port, this work surprisingly well … Using the boot menu or giving USB the highest boot priority in the BIOS, will make it that you can boot Ubuntu when you see fit. Step 5 – UEFI BIOS Settings to Enable boot from USB Step 1 – Create a Bootable Ubuntu USB stick If you are more interested in just running Ubuntu from a USB stick, then you will only need to follow these 3 steps: Running Ubuntu straight from USB … just 3 steps …


 0 kommentar(er)
0 kommentar(er)
